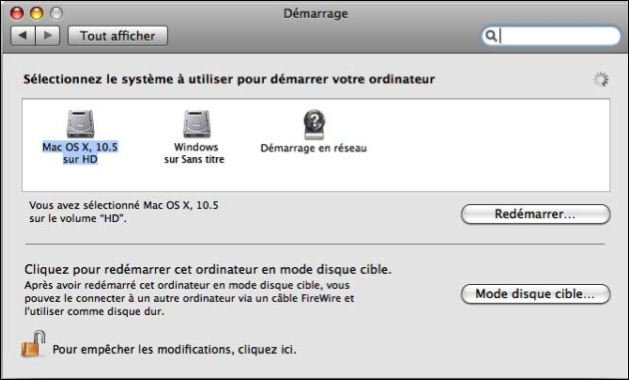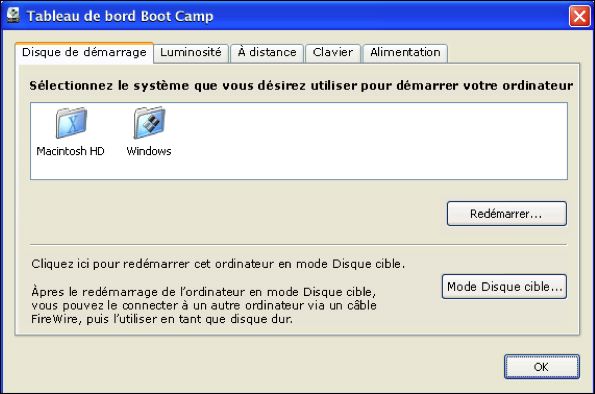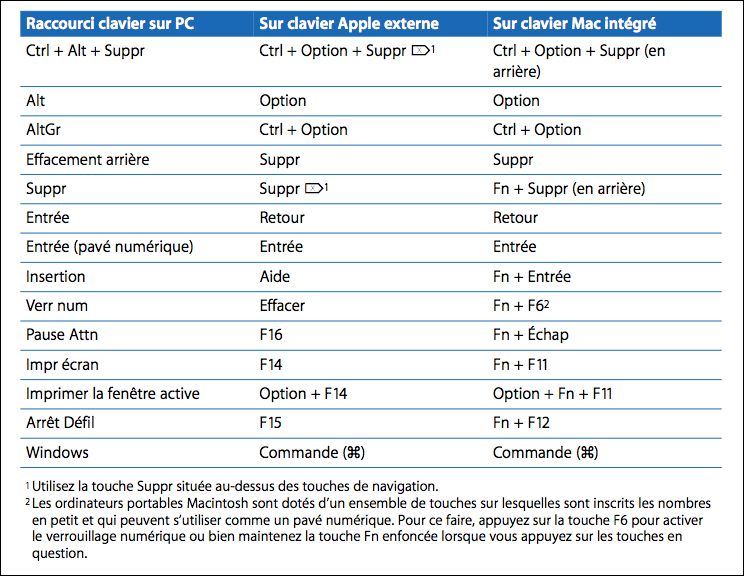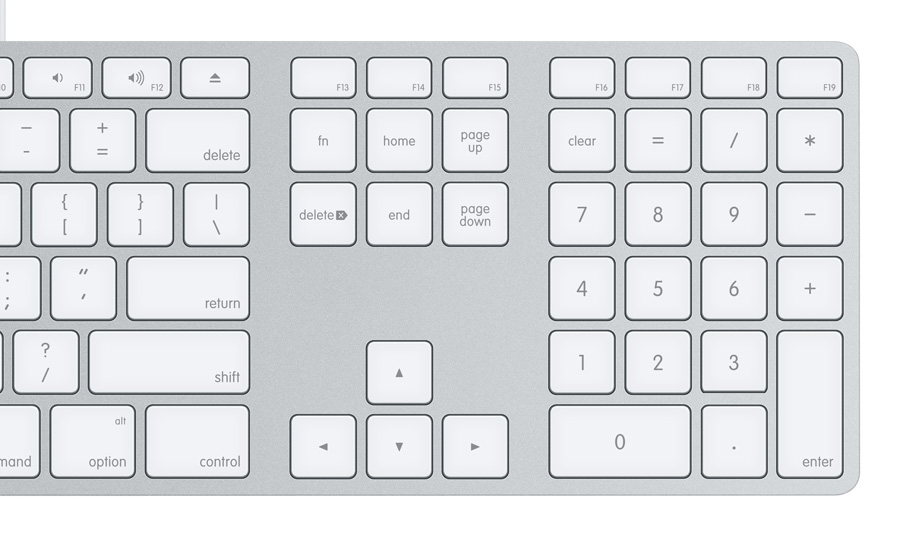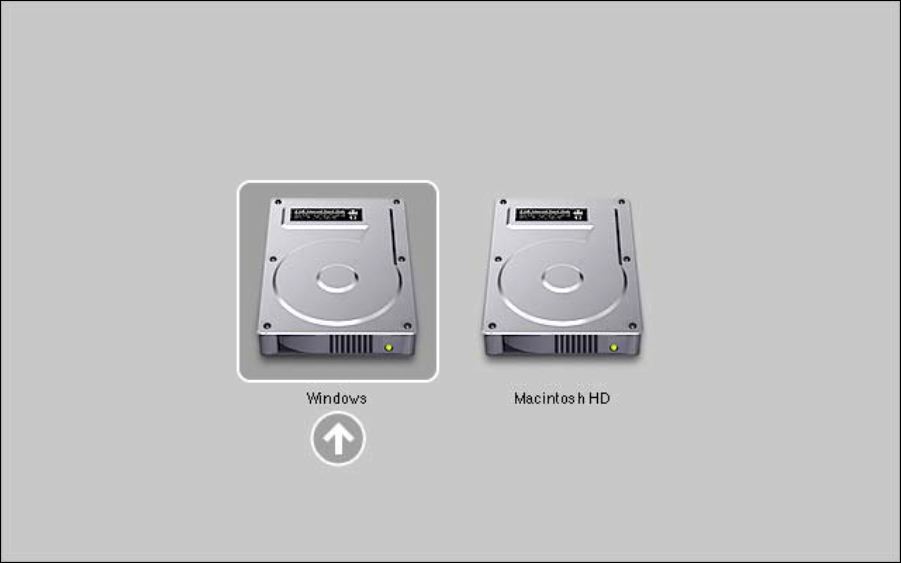
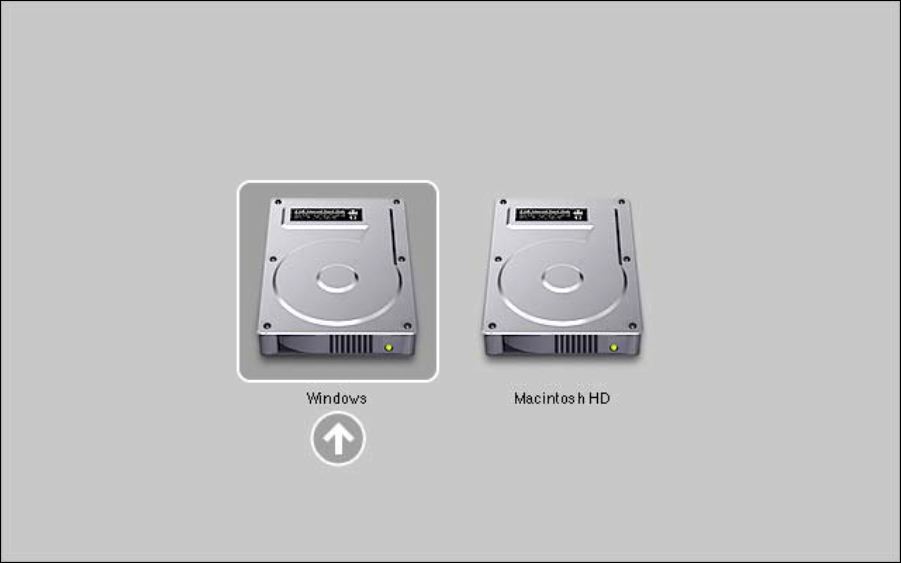
Assistant Boot Camp
1-
Ouvrez l’Assistant Boot Camp (dans /Applications/Utilitaires/) et suivez les instructions
à l’écran.
Création d’une partition sur un ordinateur à plusieurs disques internes
Si vous installez Windows sur un ordinateur comprenant plusieurs disques internes,
sélectionnez le disque à partitionner pour Windows. Vous pouvez :
-
créer une seconde partition pour Windows sur n’importe quel disque interne,
-
effacer un disque autre que celui de démarrage et créer une partition simple pour
Windows.
Si vous avez déjà partitionné un disque, vous pouvez le restaurer pour revenir à
une partition Mac OS X simple. Dans la fenêtre « Créer ou supprimer une partition
Windows », sélectionnez un disque pour voir les options disponibles.
Installation de Windows
Important : un clavier et une souris USB sont nécessaires pendant l’installation, à moins que vous n’utilisiez un ordinateur portable.
Vous pouvez installer l’une des versions suivantes de Windows :
- Windows XP Édition Familiale ou Professionnel
- Windows Vista édition Familiale Basique, Familiale Premium, Professionnel ou Intégrale
Important :
vous devez utiliser un disque d’installation de Windows XP unique et
complet (qui inclut le Service Pack 2). Ne tentez pas d’installer une version antérieure
de Windows XP pour ensuite la mettre à niveau à SP2. N’utilisez qu’une version 32 bits
de Windows.
1- Sélectionnez « Démarrer l’installateur de Windows ».
Cliquez sur Continuer.
2- Si vous utilisez un ordinateur comprenant plusieurs disques internes, sélectionnez le disque sur lequel vous comptez installer Windows et cliquez sur Continuer.
3- Insérez votre disque d’installation de Windows.
Formatage de la partition Windows
Bien que Boot Camp préformate la partition Windows, cette dernière ne peut pas servir au démarrage de l’ordinateur. Vous devez dans ce cas reformater la nouvelle partition Windows à l’aide du programme d’installation de Windows.
Pour formater la partition pour Windows XP :
Sélectionnez le format NTFS ou FAT :
- NTFS : plus grande fiabilité et sécurité, mais ne permet pas d’enregistrer des fichiers
sur le volume Windows à partir de Mac OS X.
- FAT : meilleure compatibilité, permet la lecture et l’écriture de fichiers sur le volume
Windows à partir de Mac OS X. Cette option n’est disponible que si la partition
Windows créée à l’étape 2 présente un espace libre de 32 Go maximum.
Important : ne sélectionnez pas l’option « Conserver le système de fichier tel quel ».
Pour installer correctement Windows XP, vous devez choisir une des autres options
proposées.
Pour formater la partition pour Windows Vista :
1 Cliquez sur « Options de lecteurs (avancées) ».
2 Cliquez sur Formater, puis sur OK.
3 Cliquez sur Suivant.
La partition Windows Vista est alors formatée en utilisant le système de fichiers NTFS.
Configuration de Windows
Après l’installation du logiciel Windows, l’ordinateur redémarre automatiquement sous
Windows. Suivez les écrans de configuration de Windows.
Après l’installation de Windows, procédez à celle des gestionnaires et autres logiciels
Mac pour Windows à l’aide de votre disque d’installation de Mac OS X 10.5.
Le disque de Mac OS X installe les gestionnaires permettant la prise en charge des
composants Mac tels que :
- le graphisme ;
- la mise en réseau ;
- l’audio ;
- la connectivité sans fil AirPort ;
- Bluetooth® ;
- la caméra iSight ;
- les claviers Apple ;
- la télécommande Apple Remote ;
- la commande de luminosité pour les écrans intégrés.
Le disque de Mac OS X installe également le panneau de configuration Boot Camp
pour Windows et l’élément de zone de notification Apple Boot Camp.
Pour installer les gestionnaires Boot Camp :
1- Éjectez le disque d’installation de Windows.
a) Allez sur le Poste de travail.
b) Sélectionnez le lecteur optique (D:).
c) Cliquez sur « Éjecter ce disque » dans la liste Gestion du système.
2- Insérez le disque de Mac OS X.
Le programme d’installation devrait démarrer automatiquement. Si la fonction AutoRun est désactivée, double-cliquez sur le fichier setup.exe pour lancer l’installation des
gestionnaires.
3- Suivez les instructions à l’écran.
Si un message indiquant que le logiciel en cours d’installation n’a pas passé les tests
Windows Logo apparaît à l’écran, cliquez quand même sur Continuer.
Des fenêtres qui ne nécessitent aucune intervention apparaissent brièvement à l’écran
au cours de l’installation.
S’il vous semble que rien de se passe, il se peut qu’une fenêtre cachée requière votre
intervention. Examinez la barre des tâches ou regardez derrière les fenêtres ouvertes.
Important : ne cliquez sur le bouton Annuler dans aucune des zones de dialogue du programme d’installation.
4- Après le redémarrage de l’ordinateur, suivez les instructions de l’Assistant « Ajout de nouveau matériel détecté » pour mettre à jour les pilotes (pour Windows XP uniquement).
5- Suivez les instructions de tout autre assistant qui s’affiche.
Après avoir installé Windows et les gestionnaires Boot Camp, vous pouvez démarrer votre Macintosh sous Windows. Boot Camp facilite le démarrage de votre ordinateur sous Mac OS X ou Windows. Vous pouvez définir le système d’exploitation par défaut de votre ordinateur par le biais des préférences Disque de démarrage (Mac OS X) ou du panneau de configuration de Boot Camp (Windows). Vous pouvez également sélectionner un système d’exploitation lors du démarrage de votre ordinateur.
Vous pouvez utiliser la sous-fenêtre Démarrage des Préférences Système de Mac OS X pour définir le système d’exploitation de démarrage par défaut. Boot Camp Bêta installe également le panneau de configuration de Boot Camp qui vous permet de définir le système d’exploitation par défaut lorsque vous utilisez Windows.
Pour définir le système d’exploitation par défaut sous Mac OS X :
1 Dans Mac OS X, choisissez le menu Pomme (en haut à gauche de l'écran ___ > Préférences système.
2 Cliquez sur Démarrage.
3 Sélectionnez le disque de démarrage sur lequel est installé le système d’exploitation à utiliser par défaut.
4 Si vous voulez redémarrer maintenant sous ce système d’exploitation, cliquez sur Redémarrer.
Pour définir le système d’exploitation par défaut sous Windows :
1 Sous Windows, cliquez sur l’élément de zone de notification de Boot Camp et choisissez le panneau de configuration Boot Camp.
2 Sélectionnez le disque de démarrage sur lequel est installé le système d’exploitation à utiliser par défaut.
3 Si vous voulez redémarrer maintenant sous ce système d’exploitation, cliquez sur Redémarrer.
Pour redémarrer sous Mac OS X par le biais de l’élément de Boot Camp présent dans la zone de notification :
Sous Windows, choisissez « Redémarrer sous Mac OS X » à partir de l’élément de
Boot Camp présent dans la zone de notification.
Le redémarrage sous Mac OS X par le biais de l’élément de Boot Camp présent dans
la zone de notification définit également le système d’exploitation par défaut sur
Mac OS X.
Vous pouvez sélectionner le système d’exploitation à utiliser lors du démarrage en maintenant enfoncée la touche Option (Alt). Cela a pour effet d’afficher les icônes de tous les disques de démarrage disponibles pour vous permettre d’ignorer le réglage par défaut défini dans les préférences Disque de démarrage (Mac OS X) ou dans le panneau de configuration Boot Camp (Windows) sans modifier ce réglage.
Pour sélectionner un système d’exploitation lors du démarrage :
1 Redémarrez l’ordinateur et maintenez enfoncée la touche Option (Alt) jusqu’à ce que les icônes de disques apparaissent à l’écran.
2 Sélectionnez (curseurs flêchés) le disque de démarrage sur lequel est installé le système d’exploitation à utiliser, puis cliquez sur la flèche (touche Enter) située sous l’icône.
Boot Camp redéfinit les touches de votre clavier Apple de façon à émuler celles d’un clavier standard pour Windows. Cela permet d’utiliser Ctrl + Alt + Suppr, Impression écran et d’autres commandes courantes sous Windows.
Le tableau suivant vous indique comment vous servir des raccourcis clavier utilisés avec un PC sur un clavier Apple (externe ou intégré).
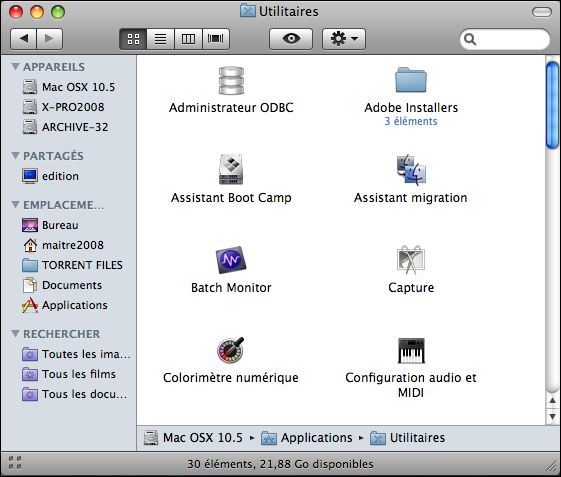
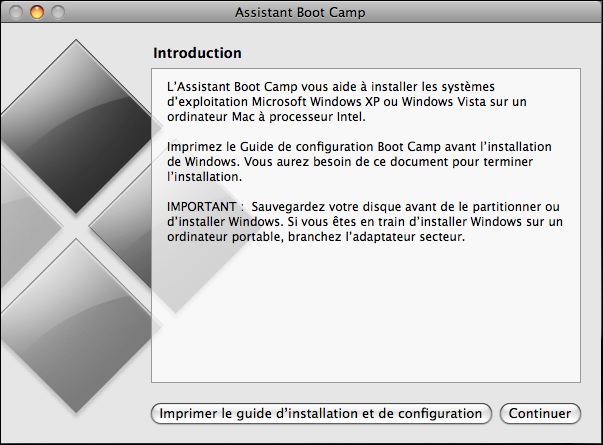
Lors de la création de la partition Windows, vous pouvez opter pour une taille par défaut de 32 Go, utiliser la moitié du disque pour Windows ou définir vous-même la taille souhaitée. La partition de Windows doit toutefois comprendre un minimum de 5 Go tout en laissant 5 Go d’espace libre sur la partition Mac OS X.
2- Définissez la taille de votre partition Windows. Remarque :
une partition supérieure à 32 Go ne peut pas être formatée en FAT.
Cliquez sur Partitionner. L’Assistant Boot Camp crée la nouvelle partition Windows. Votre partition Mac OS X
d’origine, avec tous vos logiciels et vos données, demeure intacte.
Vous pouvez utiliser l’Assistant Boot Camp par la suite pour supprimer la partition
si vous souhaitez restaurer le disque en tant que volume à partition simple pour
Mac OS X.


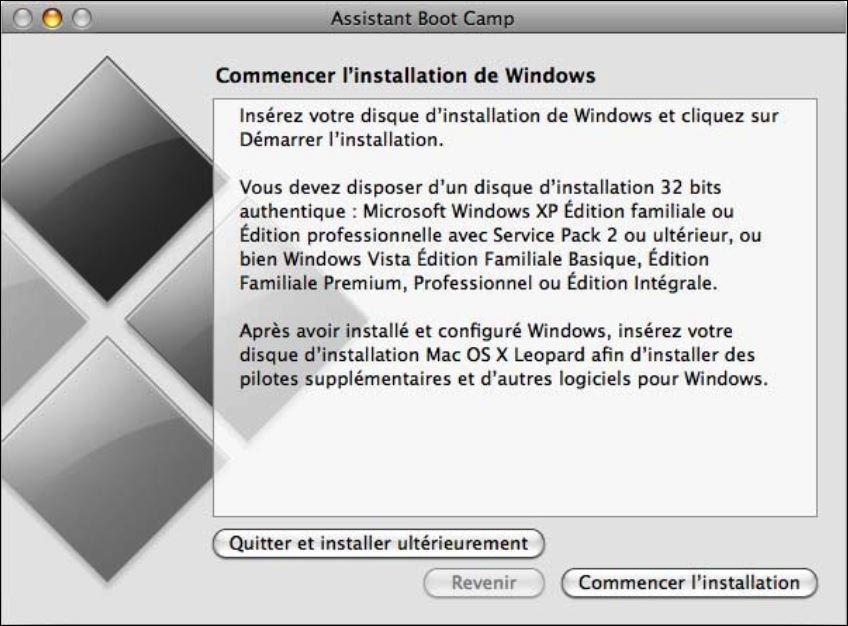
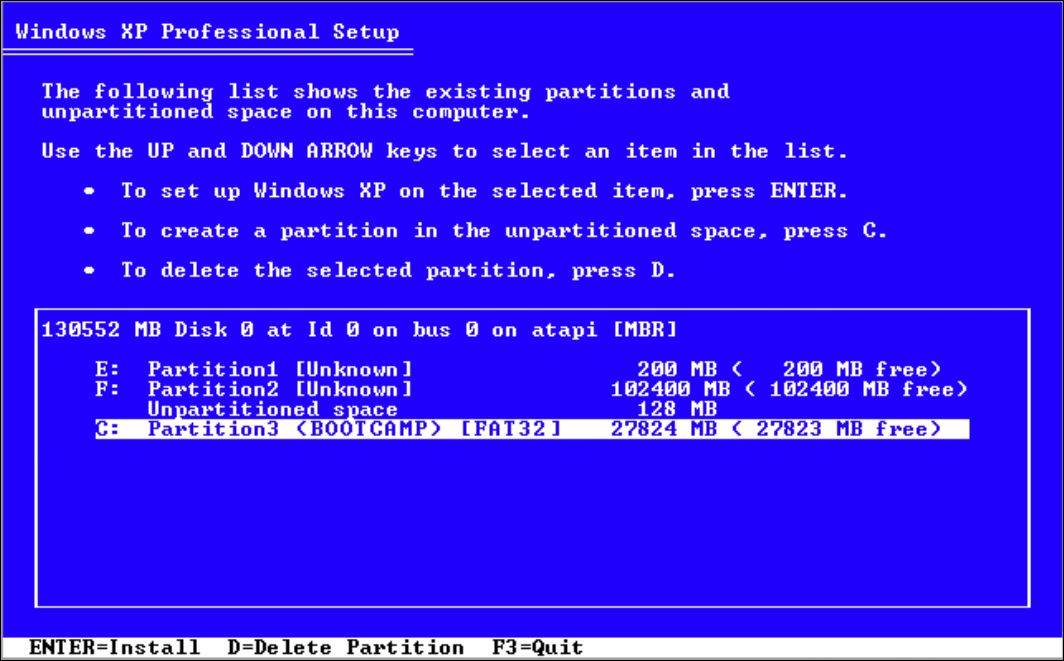

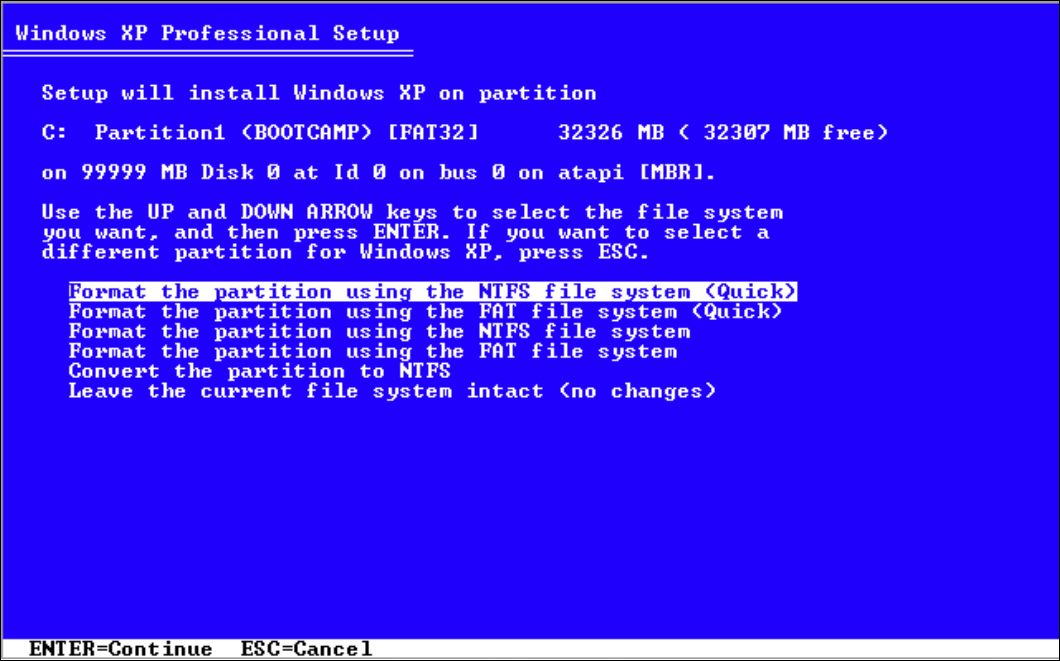
Un Windows qui tourne sur un Mac est comme un Windows tourné sur un PC. Cela signifie qu'il sera sujet aux mêmes attaques qui sont la plaie du monde Windows. Les partitions disque de Mac ne seront pas visible sous Windows sauf avec le logiciel MacDisk ou encore MacDrive. Le formatage en Fat32 limitera la taille des fichiers à 4 Go maximum. La souris Mighty Mouse n'est pas pratique du tout, certaines touches du clavier Mac ne se trouvent pas au même emplacement que ceux du PC.
L'encodage video sous Windows/iMac est 5 fois plus rapide que sous OS X, idem pour Photoshop CS. Aucune surprise car certains logiciels sous Mac sont émulé sous Rosetta.
Les perfermances extraordinaires mieux que sur PC. Windows profite de la borne Airport IEEE 802.11n qui assure des vitesses de transfert de données jusqu'à cinq fois supérieures à celles des réseaux sans fil 802.11g de génération précédente, tout en doublant la portée. Le port FireWire 800 pour se connecter un disque dur externe SATA2 en RAID0 beaucoup plus rapide que le disque dur interne par défaut.
Tous les jeux sur PC fonctionnent enfin sur Mac à 100% de ses potentiels grâce à Boot Camp v.2. Ce n'est pas le cas pour Parallels Desktop et VMware Fusion.
4- Dans l’Assistant Boot Camp, cliquez sur Commencer l’installation.
5- Votre ordinateur démarre alors à partir du disque d’installation de Windows. Suivez les instructions à l’écran.
Il est primordial de sélectionner la bonne partition lors de l’installation de Windows afin de ne pas écraser Mac OS X.
Pour sélectionner la partition adéquate pour Windows :
Sélectionnez « C: Partition3 <BOOTCAMP> [FAT32] ».